| |
General tools: |
| |
 |
| |
Create a new design: |
| |
While creating a new design you can adjust the following: |
| |
- Limits of the design:You can set the width and height of the working area where the limits of the design will be.
- Template: In this field you can select the template that the new design will be based on.
- Backdrop: You can add the image file you wish as a backdrop or select one of the existing.
|
| |
|
| |
Edit Backdrop properties: |
| |
With this option you can change the parameters of the backdrop that you are using.The backdrop can be any of the known bitmap or vector images and can be added on the design when you are creating it or later. |
| |
The backdrop properties are the following: |
| |
- Lightness values: In this section you can change the Brightness, the Gamma and the Contrast of the selected backdrop.
- Auto-snap in digitize: When this option is enabled the cursor snaps on the vectors or the colors changes of the backdrop
- Enable selection: When this option is enabled, the backdrop can be selected as a normal object of the design and you can resize or move or as you wish.
- Backdrop is visible: When this option is enabled, the backdrop is visible in the current design.
- Use in 3D-Preview: When this option is enabled, the backdrop can be viewed while you are in 3D-Preview.
- Delete:You can delete the selected backdrop.
- Apply: You can preview the changed properties immediately without having to apply them actually.
|
| |
You can, also, add a backdrop in an existing design or in a design that you have created. The loaded backdrop will be added on the center of the current design. |
| |
|
| |
Insert special functions: |
| |
The special function can be used in stitch mode and gives the opportunity to add a special function between two stitches. In this case the object containing these two stitches will be split in two objects. |
| |
|
| |
Move selected object with mouse or with specific number input: |
| |
You can move any selected object with the mouse or by entering specific values with accuracy of millimeters. Useful tool for keeping specific distances between objects. |
| |
|
| |
Rotate selected objects: |
| |
You can rotate selected objects clockwise or anti-clockwise by simply specifying the number of degrees! |
| |
|
| |
Scale selected objects, proportional or not |
| |
With the scaling functionality that is included you can change the size of the selected object(s) or all the current design.
More specifically, you can scale the selected object(s) as a percentage of the current size by increasing or decreasing it. Also, you can scale the selected object(s) by specifying the size.
The above scaling abilities can be applied proportionally. Proportional scaling option gives you the opportunity to change the size of the selected object(s) by keeping the same analog between the horizontal and the vertical size of them. Therefore when the “Proportional scaling” parameter is on, and one of the dimensions of the selected objects is changed, automatically the other dimension will be changed with the same percentage. |
| |
|
| |
Mirror the selected objects Horizontal or Vertical: |
| |
You can mirror any object by using the mouse or by specifying the axis you want to be based the mirroring. |
| |
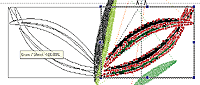
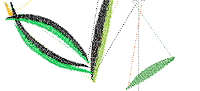 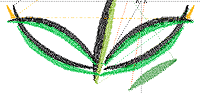
Mirror object Mirror copy of object
|
| |
|
| |
Array selected objects: |
| |
The Array tool is useful when you want to make many copies of your design or of a selected text object. With the tool you can specify how many vertical and horizontal copies do you want, the spacing between horizontal and vertical copies and if you want to keep the colors together. Wings’ modular® according to your adjustments displays the number of copies you have specified in perfect alignment. All the new copies can be edited as the original embroidery design. |
| |
|
| |
Venere cutting parameters: |
| |
 |
| |
The parameters that you can change in Venere cut shapes are: |
| |
- The length
- If there would be fix and lock stitches at the start/end of the objects.
- Offset of the stitches according to the outline.
|
| |
|
| |
Length: |
| |
In this parameter you can specify the length of the stitches for the punching object that you are adding. |
| |
|
| |
Fix & Lock stitches: |
| |
With this parameter you can specify whether the program will lock the stitches at the start or end of the selected objects. The lock stitches are small stitches that keep the thread from unraveling off the fabric. If you want to change this option you can select one of the available options: |
| |
- None: In this case there will be no lock stitches at the start or end of the selected objects.
- Fix: In this case the lock stitches will be placed at the beginning of the selected objects.
- Lock: In this case these stitches will be placed at the end of the selected objects.
- Fix & Lock: In this case these stitches will be placed at both the beginning and the end of the selected objects.
|
| |
Offset: |
| |
With this parameter you can specify the distance between punched curve and the position of the stitches in millimetres. |